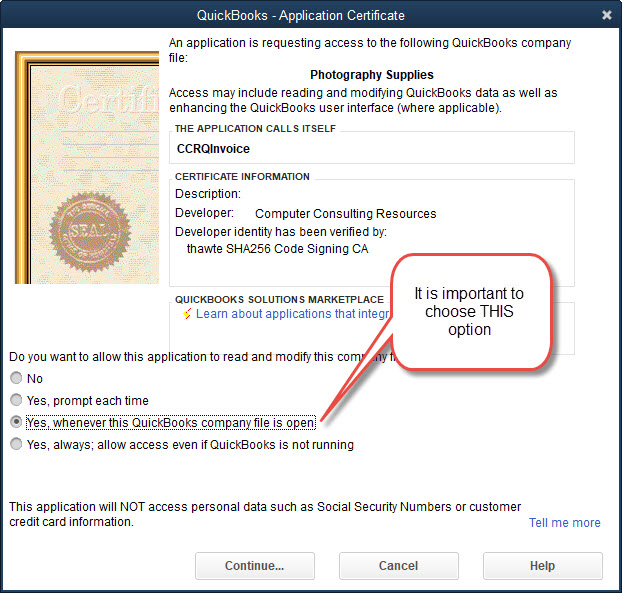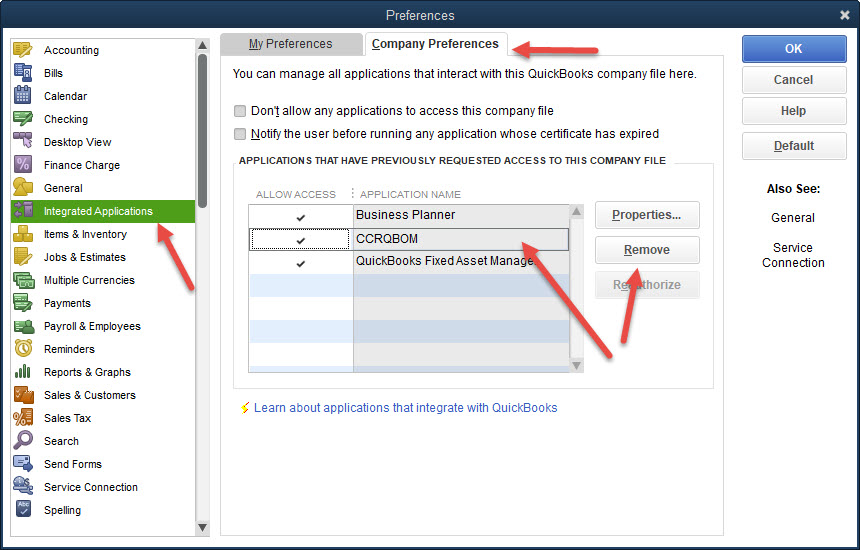There are several reasons why you may get an error saying “Cannot open this QuickBooks Company”. If you look at the details of the error message one of the common issues you will see is the following:
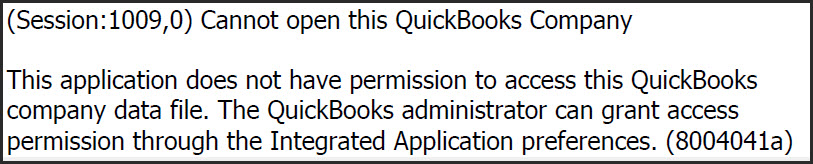
In this case, QuickBooks is returning an error to the CCRSoftware product saying that the QuickBooks Admin user has not given permission for the product to access this QuickBooks company file.
Please note that there are other issues that can cause the “Cannot open” error. See this article for one variation, and the Windows 10 article for another.
The first time that you run the CCRSoftware product with a particular company file, QuickBooks must be open using the Admin user account. You will see a message similar to the one shown below.
If the Admin user doesn’t give permission here, the CCRSoftware product cannot access the QuickBooks company file, and you will get the error.
Similarly, if you don’t have QuickBooks open with the Admin user account when you first run the CCRSoftware product, you will get the error.
One situation does cause some confusion. You may have been running a CCRSoftware product without any problems, but then you install an updated version. Often QuickBooks will consider this to be a new program, and it will require this program to be authorized by the Admin user. Often a user won’t realize that the authorization is required, since they had already been running the program. This is a common occurrence when people are upgrading their program due to the Windows 10 security update.
How do you fix this? Run QuickBooks using the Admin user account and then run the CCRSoftware product. You should see the approval window as shown above, and you need to select the option “Yes, whenever this QuickBooks company file is open”. Note, though, that sometimes this won’t work due to some internal QuickBooks permission settings. In this case:
- Run QuickBooks as the Admin user
- Select Edit in the main menu, then Preferences.
- In the Preferences window, select Integrated Applications in the left menu, and click on the Company Preferences tab.
- Locate the CCRSoftware product in the list of applications, click on it to select it.
- Click the Remove button to remove it from the list. If there are multiple occurrences of the same application in the list, remove those also.
- Click OK to close this window.
- Run the CCRSoftware product, and you should get the permission window.