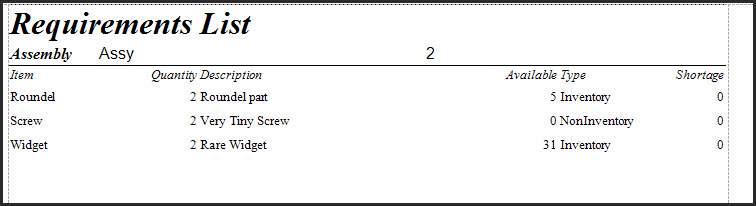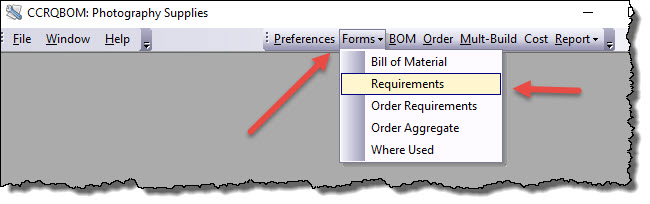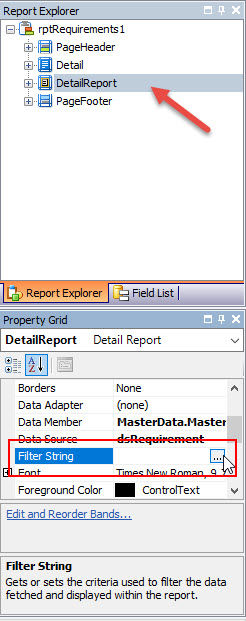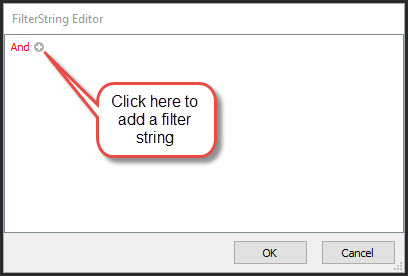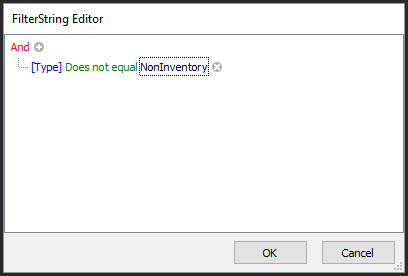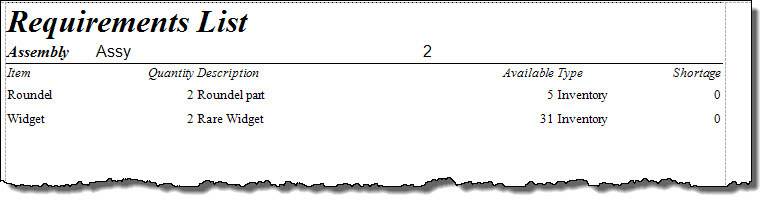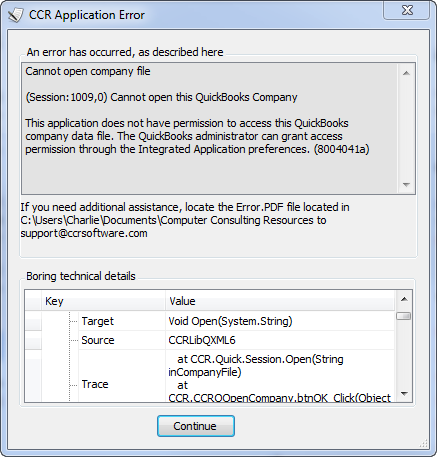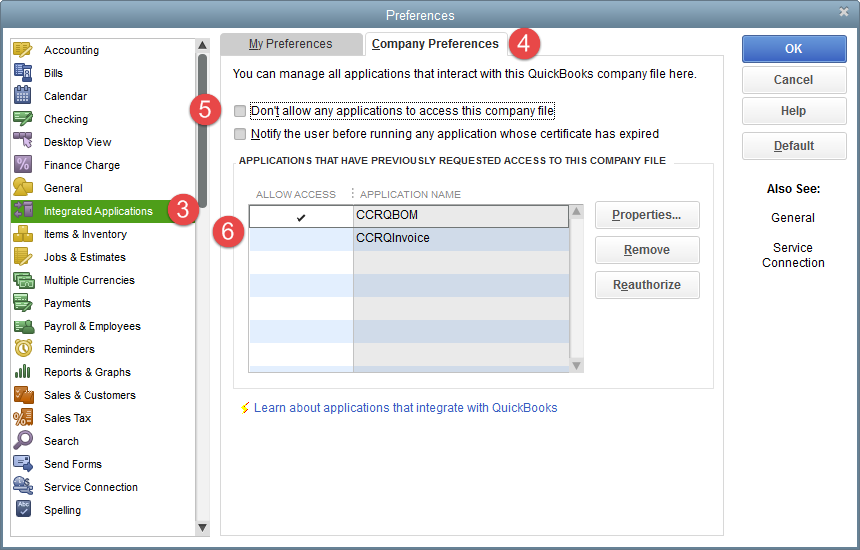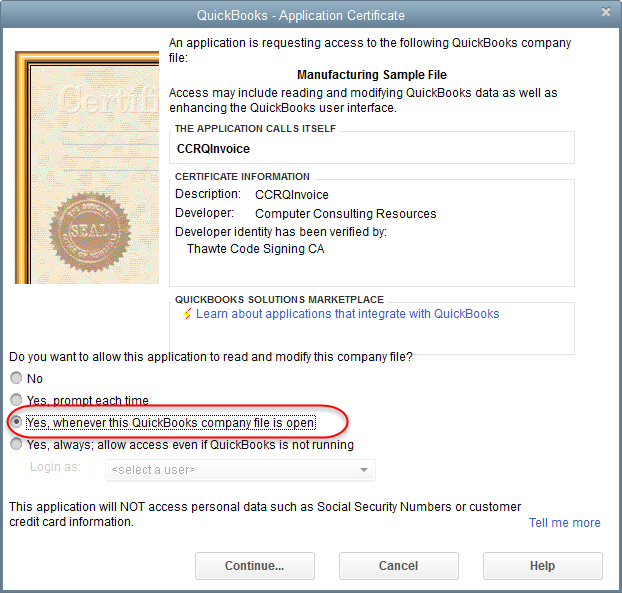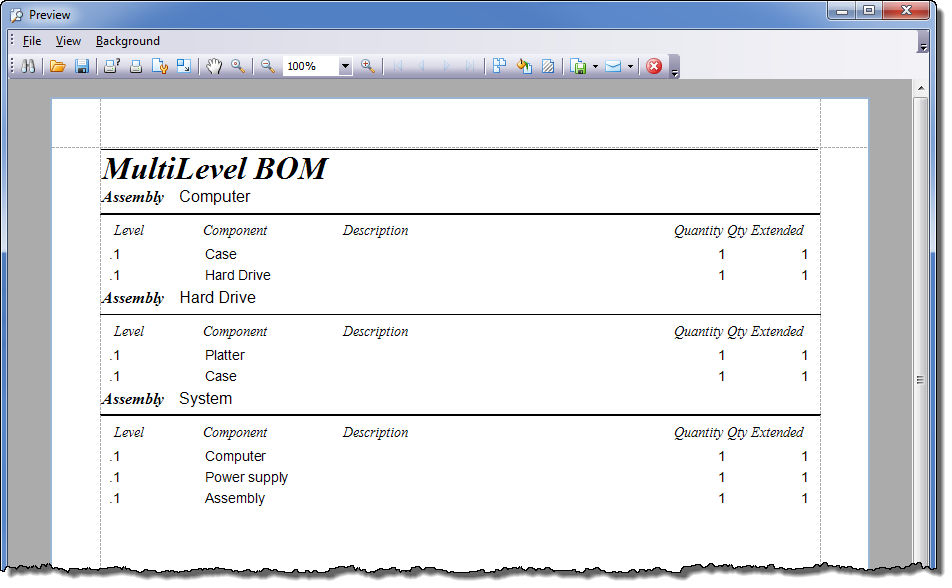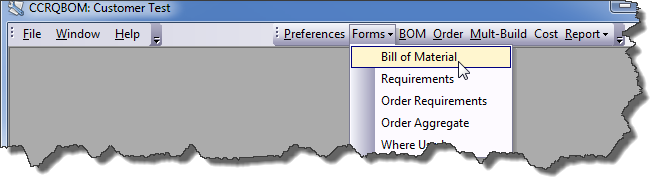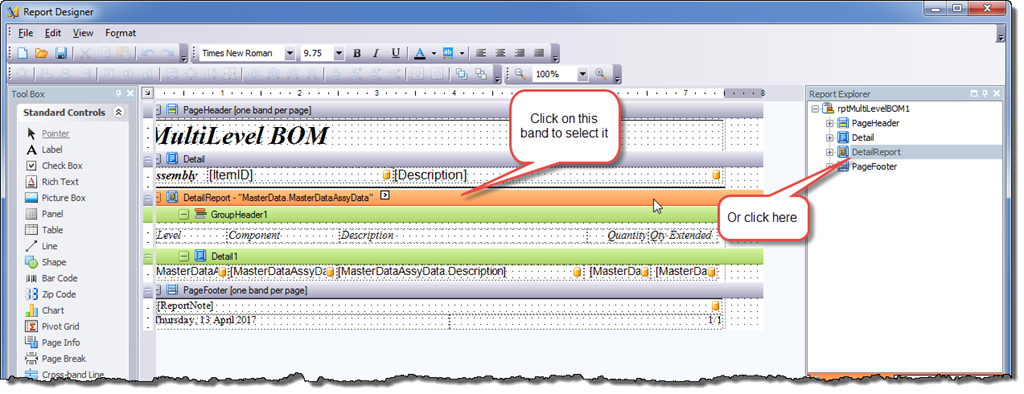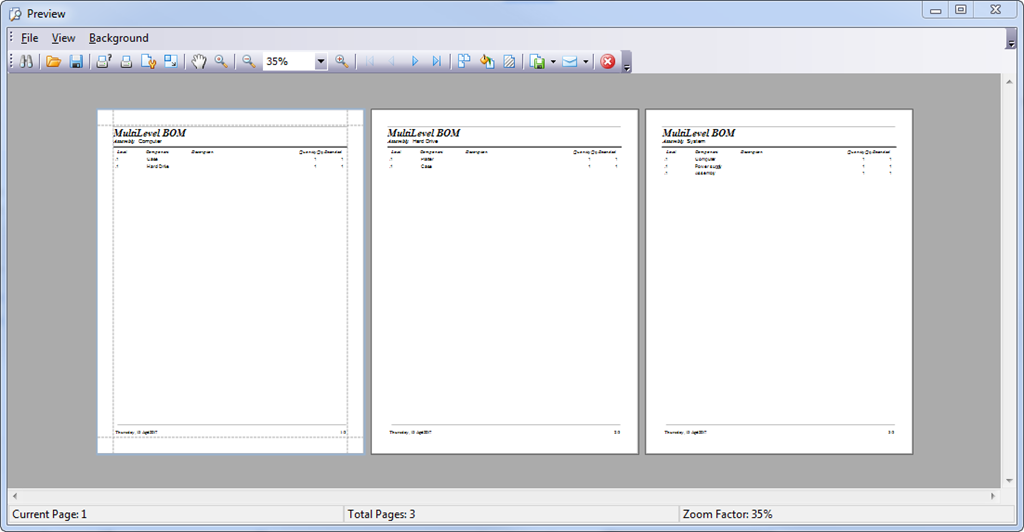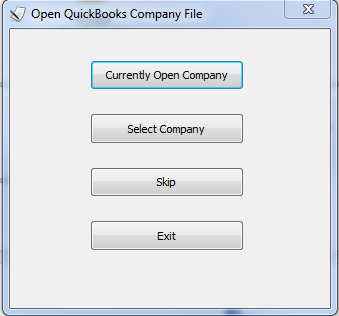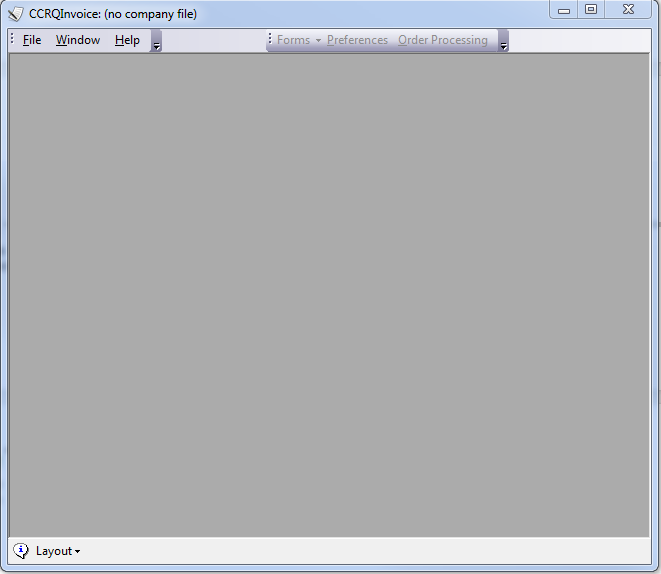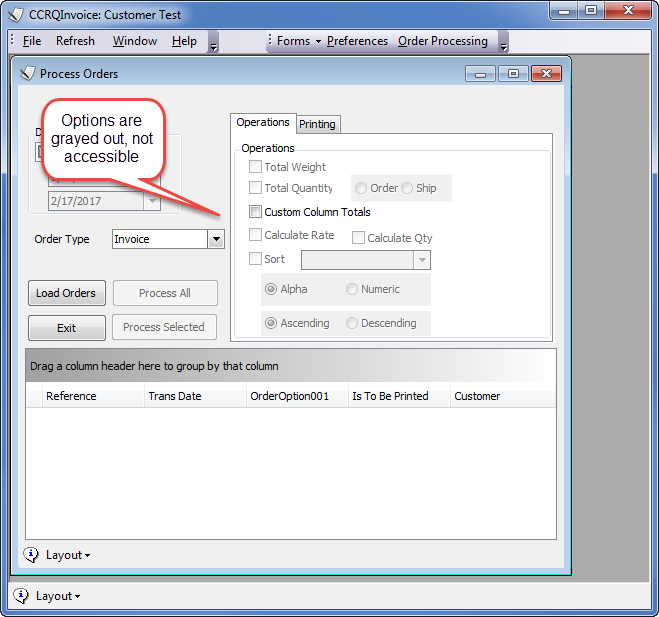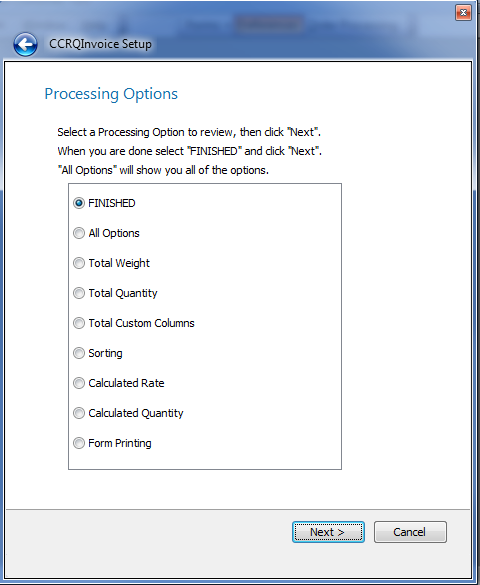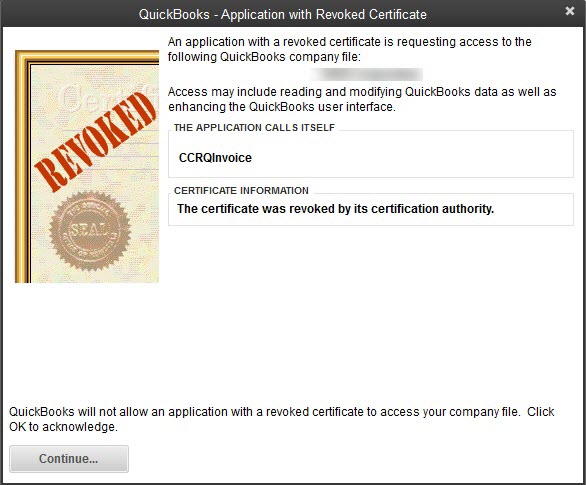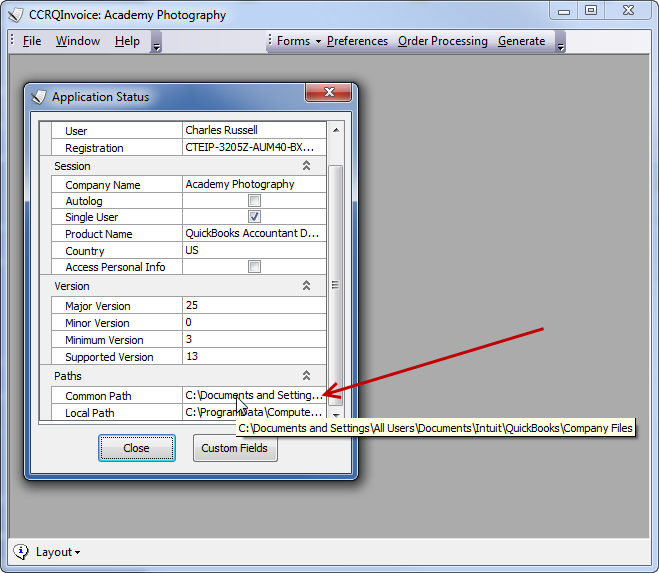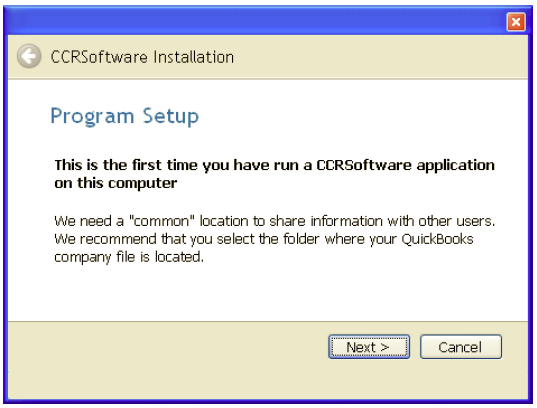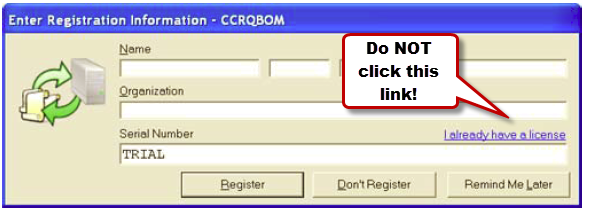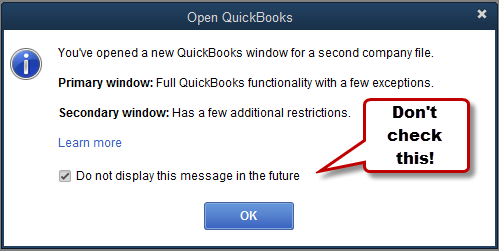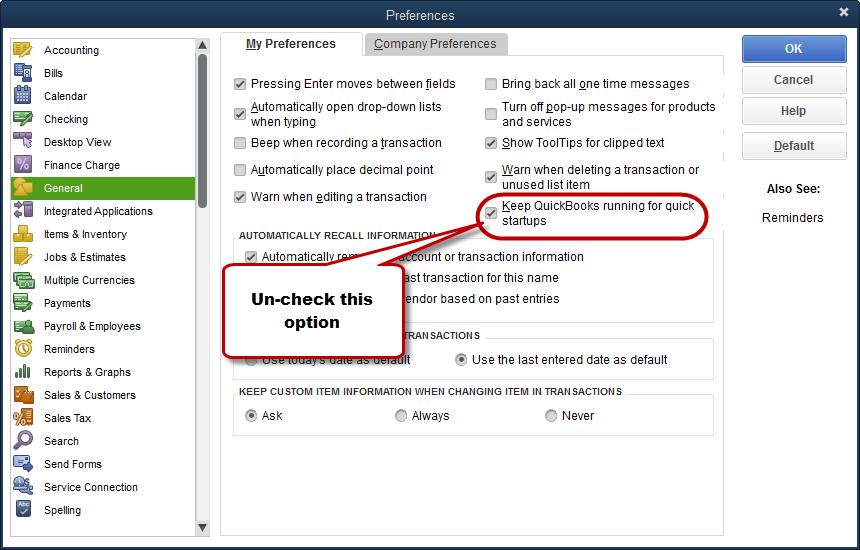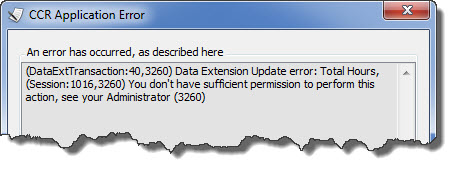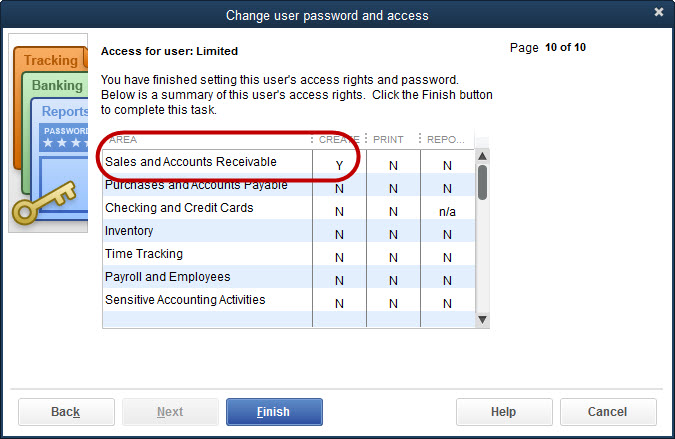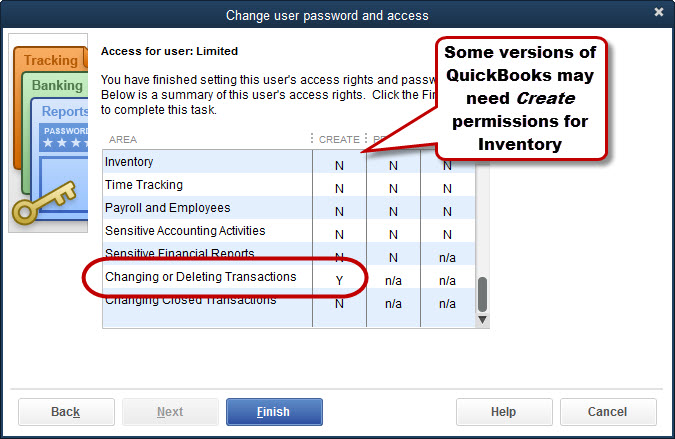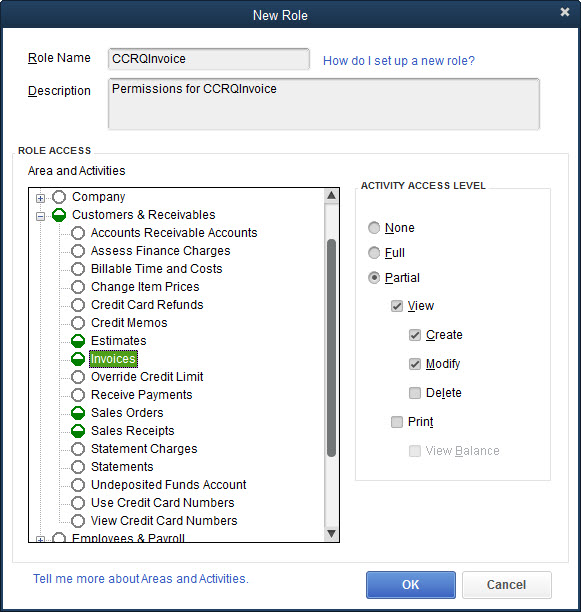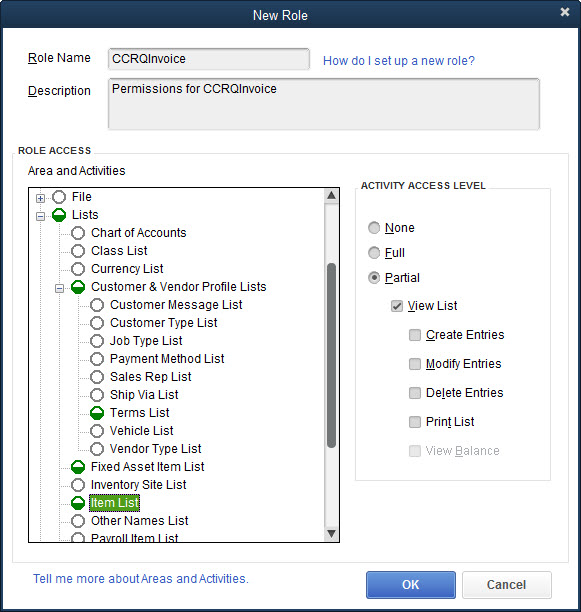Under certain circumstances QuickBooks may display an error when you start a CCRSoftware product, “Application with Revoked Certificate”, similar to the one shown here.
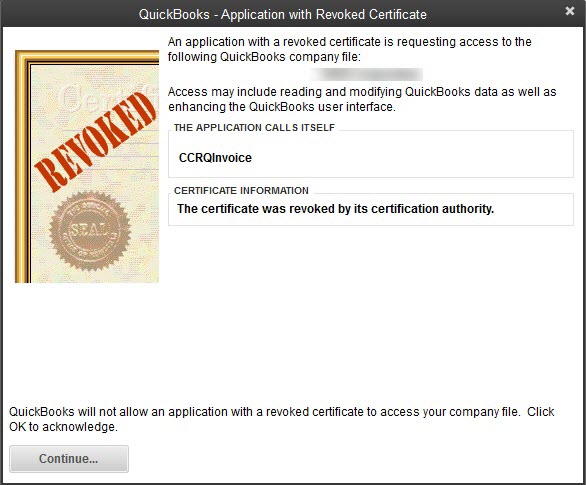
This error prevents you from running the program. Note that if you try to run the CCRSoftware product again, after this, you may get a different error (probably something about the admin not giving permission to this program).
Why Did This Happen?
The explanation of why this error occurs is very long and complicated. I’ll try to summarize the main points:
-
- Software products can be “code signed”, which gives them a “certificate” that authenticates that the program is created by a real, not bogus, company.
- Once a certificate is issued to a developer it is supposed to last FOREVER.
- Some years ago one of the very widely used certificate issuing companies messed up and sold certificates without checking that the companies were valid.
- Microsoft decided to “revoke” the certificates from that company. So ALL certificates from this time were invalidated, even those for companies (like CCRSoftware) were considered to be legit.
Unfortunately, Microsoft didn’t announce the “revoke” process, they just did it, and suddenly a wide range of software products stopped working with QuickBooks. Even some of those created/sold by Intuit. No advance notice! This occurred late in August 2023. Panic!
A few days after this occurred, Microsoft revalidated the revoked certificates (again without telling anyone). All the software products started working again. HOWEVER, at the time I’m writing this (8/30/2023) we don’t know how long this will last. I anticipate that Microsoft will revoke the certificates again.
Fixing the Revoked Certificate
Unfortunately, CCRSoftware is no longer able to create new releases of our products. This means that we cannot create versions that have an updated certificate. However, for MOST of our customers, there is a fix. It is complicated – you may need a computer system technician to help you implement this.
Note that at this time we aren’t able to fully test these solutions, since we cannot duplicate the “revoked certificate” issue after Microsoft pulled it back. We have to wait until Microsoft decides to revoke them again. But we have a reasonable expectation that these steps will work.
There are two files that are signed with certificates that may be revoked. One is the “executable” file for our program, such as CCRQInvoice.exe. The other is a file provided by Intuit, interop.qbmlrp2.dll.
We have little control over the Intuit dll file, although in some circumstances we have been able to remove the certificate error. Hopefully our fix will resolve THEIR portion of the problem.
As for CCRSoftware products, we have been able to update our certificate and create a new executable for many of our products. After installing our product on a system (or, with a system where our product is already installed), you can replace the program executable with our updated version. This might be a bit technical for some users, our apologies. We have limited ability to assist with this process, but a knowledgeable Windows expert should be able to follow the procedure.
Here are the files that are available at this time. These are “zip” files, you will need to download them to your system and unzip them. There is a “readme.txt” file in the zip file that lays out the procedure you must follow, which varies depending on which product you are working with. Note that you will need Windows Admin permissions to copy files into these locations. Do this for every workstation that has our software installed.
Note that it is VERY important that you keep a copy of your original installer, a copy of this zip file, and a written copy of your serial number, in a safe place in case you will need to reinstall the software on another computer at a future date. We cannot guarantee that all of these files will be available from our website in the future. The zip file is NOT a complete installer. You would need to use the original installer to install the program, THEN update that installed program with the files from the zip file. Please make a backup of the original installer, the update zip file, AND your registration/serial number.
Here’s the list of file updates. Note that some products have multiple versions listed. It is IMPORTANT that you download the file for the version that your license/serial number matches.
There are two kinds of serial numbers.
-
- Standard Release: Your registration key will be in the format XXXXX-XXXXX-XXXXX-XXXXX (doesn’t start with “STD”)
- Pre Release: Your registration key will be in the format STD-XXXXX-XXXXX-XXXX-XXXX
If your software is not on this list, we might not be able to provide you with an update. However, contact us to discuss the situation. Note that a response may take several days, our apologies.
Files listed here are ZIP files. Download them, unzip them on your system, open the “Readme.txt” file for specific instructions.
After You Place the Updated Files
After updating the files you need to connect the updated program with QuickBooks. QB will notice that this is a changed file.
Open QuickBooks as the Admin user.
Run the CCRSoftware product. Since the certificate has been updated, you will be asked if it is OK for this product to access your file (just the same as the first time you used our product). Select “Yes, whenever this QuickBooks file is open”.
Note on Interop.QBXMLRP2.dll
This file is provided by Intuit. It is used by Intuit features as well as many different add-on products. It is “signed”, and possibly with one of the revoked certificates. So it must be updated.
The problem is, there are many versions of this file. CCRSoftware products need a specific version, which must reside in a specific location. If you search for this file on your computer you may find MULTIPLE copies, only one of them works with our product (and, different versions of it with different products of ours).
Intuit will sign the file with a new certificate and install it if you have a CURRENTLY SUPPORTED version of QuickBooks, with the most recent update. But that might not be the version that our software needs.
For SOME of our products we are providing you with an unsigned version of the dll file, which should take care of the problem, but it is important to install it in the correct location as specified in the readme.txt file. Note that some of our products do not require an updated file.