80040408 and 80040401 errors can be frustrating, and are sometimes difficult to resolve. These relate to issues in QuickBooks itself – the programming interface that Intuit provides to us is complaining about a connectivity issue. The problem is on the QuickBooks side of things, not the CCRSoftware side.
Here are some things that you can check to try to resolve these issues:
- Make sure that you have the latest revision of your QuickBooks product installed. Older revisions sometimes have problems. If you don’t know what revision you have, press the F2 key while in QuickBooks and look at the info in the “product” line at the top. If you aren’t sure what is current, you can ask in the CCRSoftware support forum. If you use the “Automatic Update” feature in QuickBooks then you should have the current release.
- Please make sure that your CCRSoftware product has been authorized to access this QuickBooks company file. Close the CCRSoftware program, open the QB file with the “Admin” user account. Start the CCRSoftware product. If a security window pops up from QuickBooks, make sure that you allow the CCRSoftware product to access the file.
- You can check CCRSoftware permission in QuickBooks by opening the QuickBooks file with the Admin account in single-user mode. Select Edit -> Preferences-> Integrated Applications-> Company Preferences, and look for the CCRSoftware product in the list. Confirm that it is listed and that the program has permission to access the file.
- If you still have the problem, the next step is to remove the product from that list and then add it back again. Sometimes QuickBooks gets a bit confused. Log in as the Admin user in single user mode. Go to the Edit menu -> Preferences -> Integrated Applications -> Company Preferences tab -> highlight and remove the CCRSoftware program that you are having trouble with. Exit QuickBooks, then open it again with the Admin account. Start the CCRSoftware product – you will be asked if it is OK to allow the file to access the data, and you must enter the proper response.
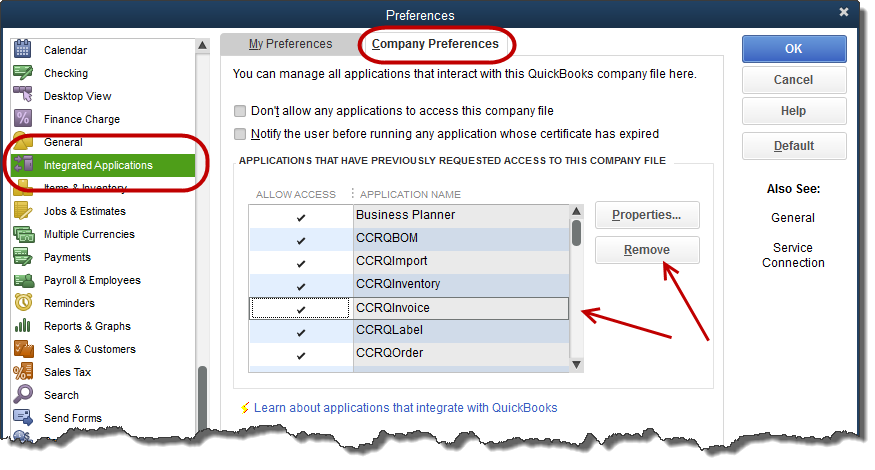
If this does not work, here are some additional steps that we have found will often work. - With Windows Vista, Windows 7, Windows 8 and Windows 10: If the User Account Control (UAC) is set to “OFF” or to a low level, you will not be able to run most add-on products. Make sure that UAC is enabled properly, reboot your system, and try again.
- In some cases QuickBooks gets confused about UAC. Turn it off, reboot your computer, turn it back on, reboot your computer, try the software again. This often resolves the problem.
- If your QuickBooks file resides anywhere other than the PUBLIC folder in a network environment or the PRIVATE (Your User Name) folder in a single user environment you will find that many add-on products won’t work.
- Both QuickBooks and the CCRSoftware application should have been installed and run with Standard User Permissions (NOT elevated to run as Administrator). If this is not the case, add-on products might not work.
If you still have problems, refer to the article by Sunburst Software Solutions, which goes into more detail and gives you some other things to work with.

