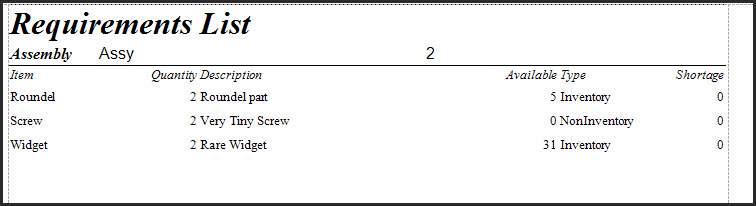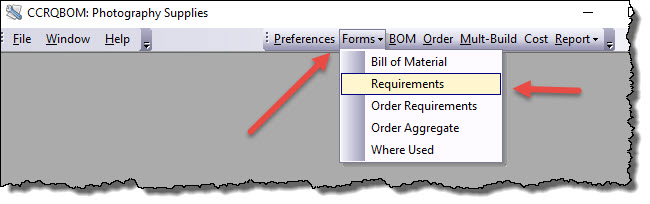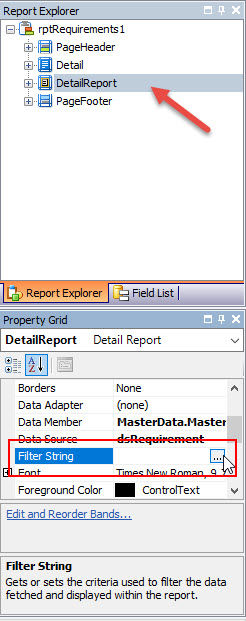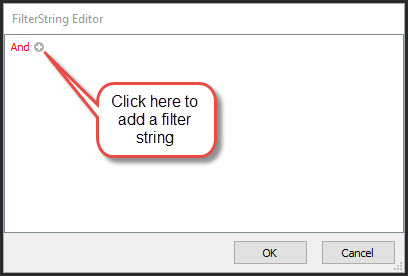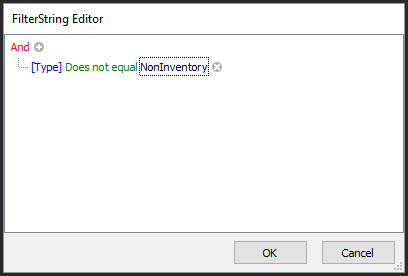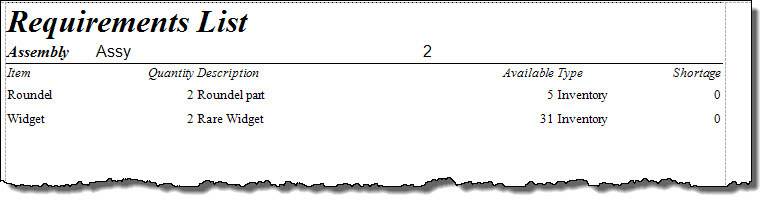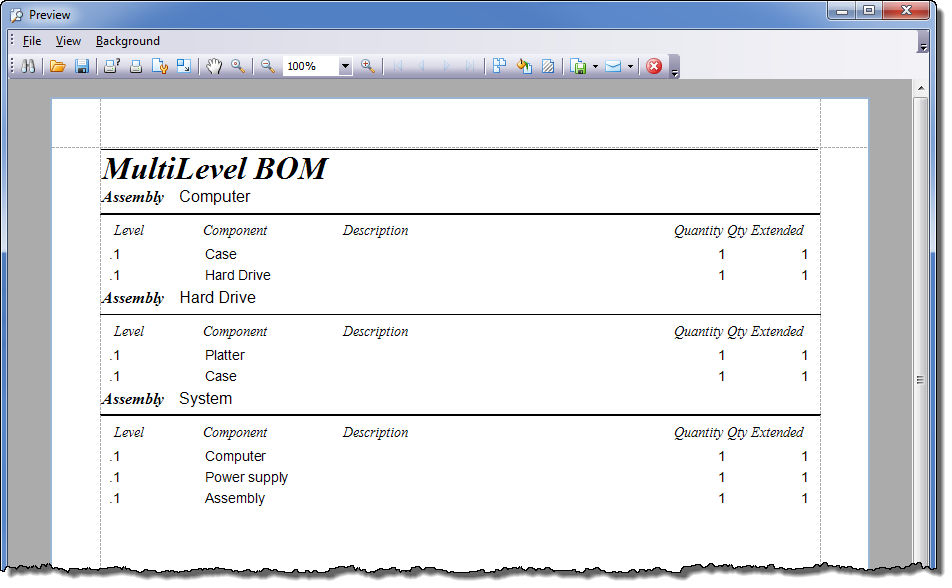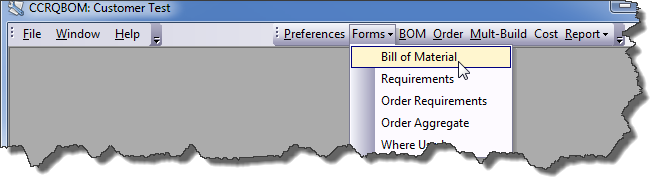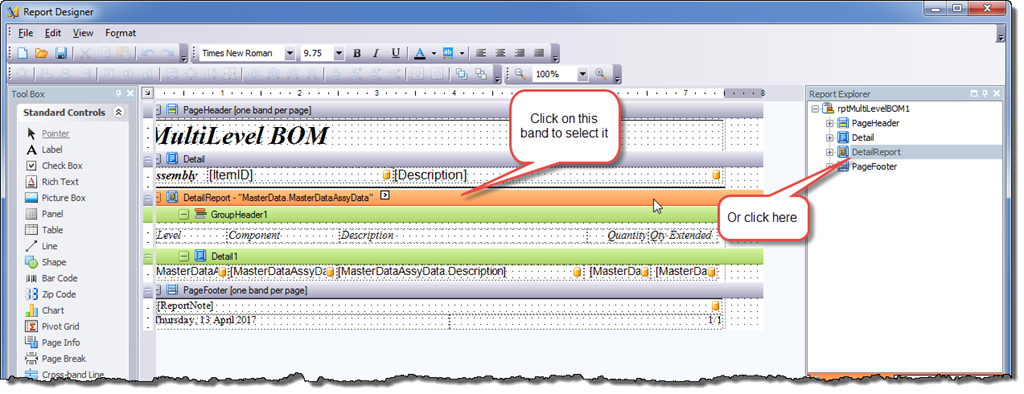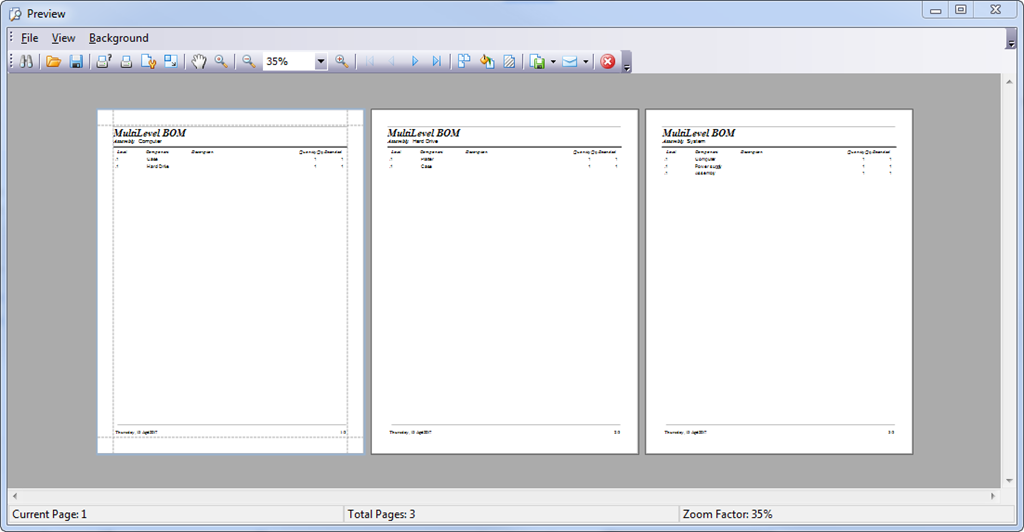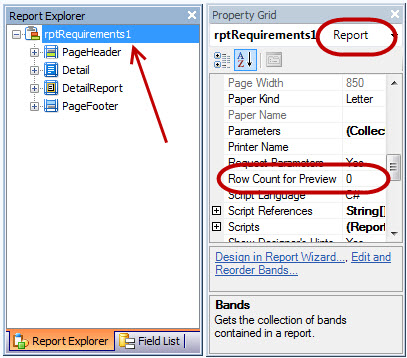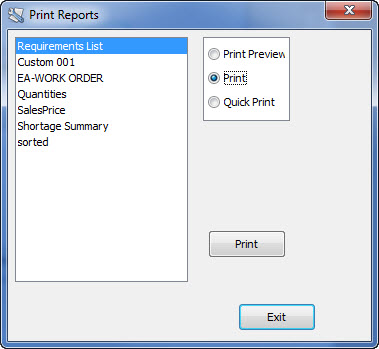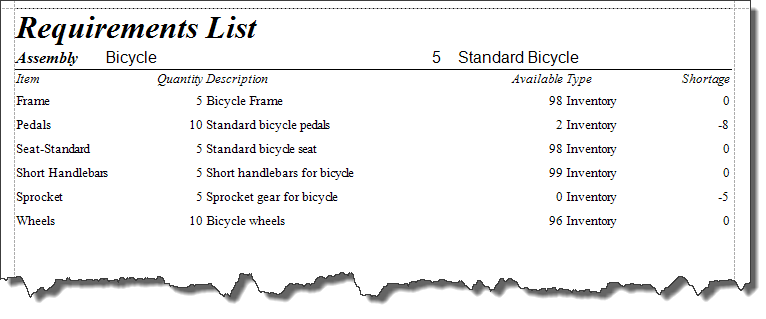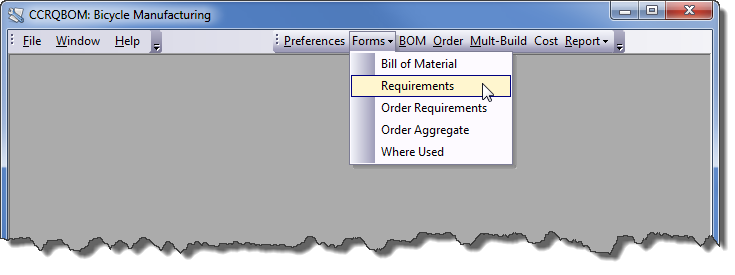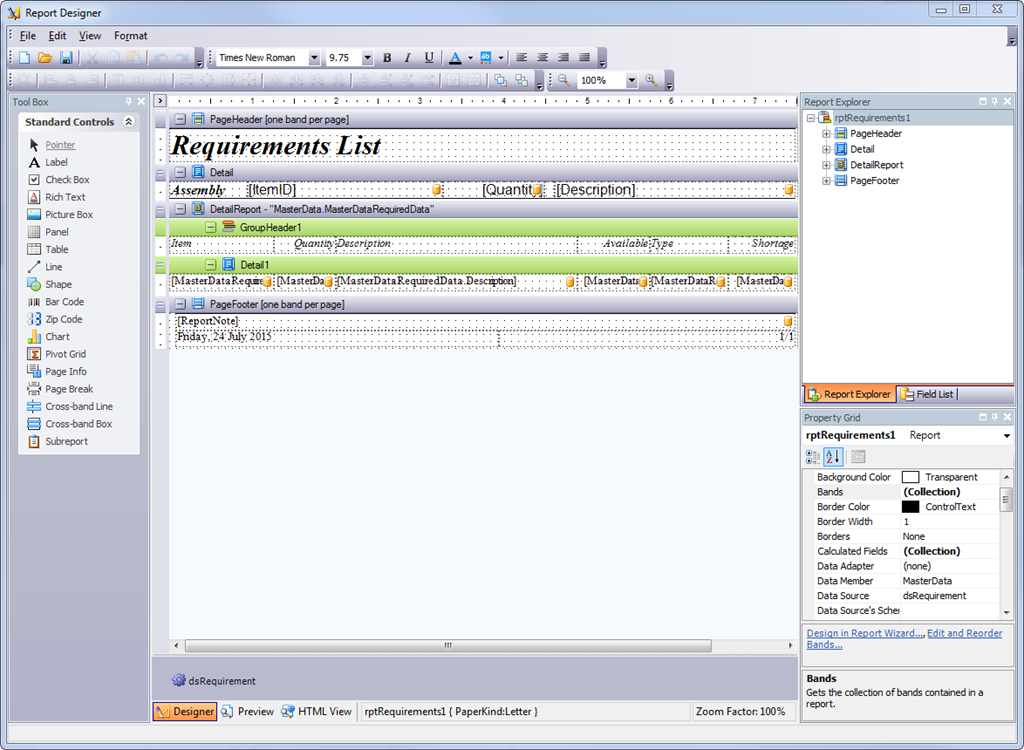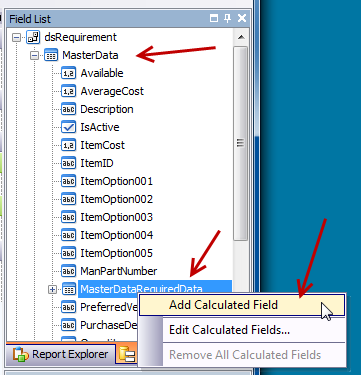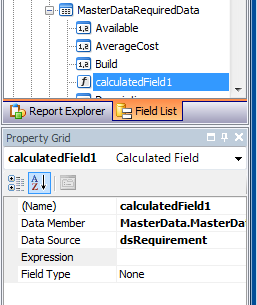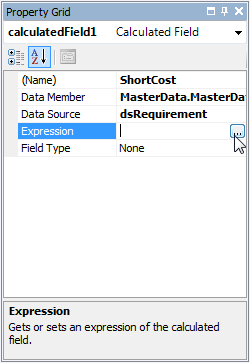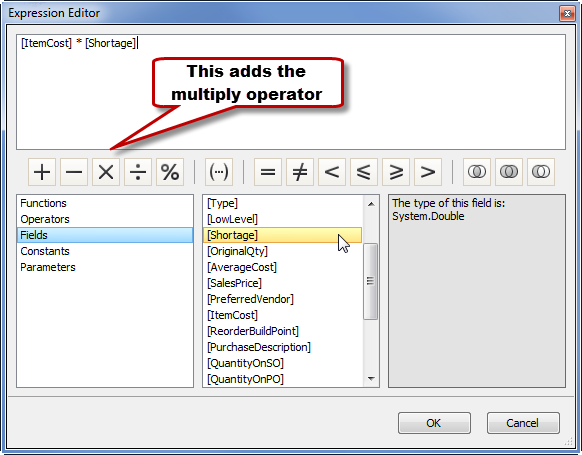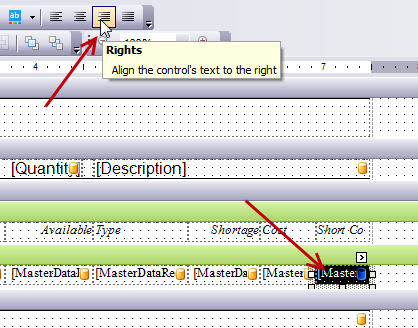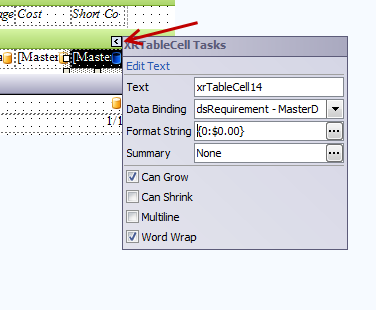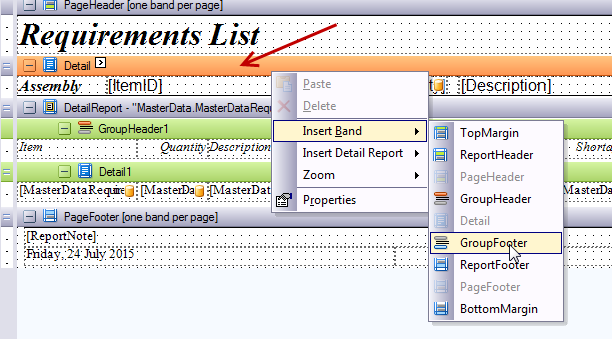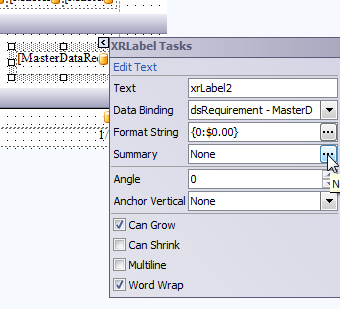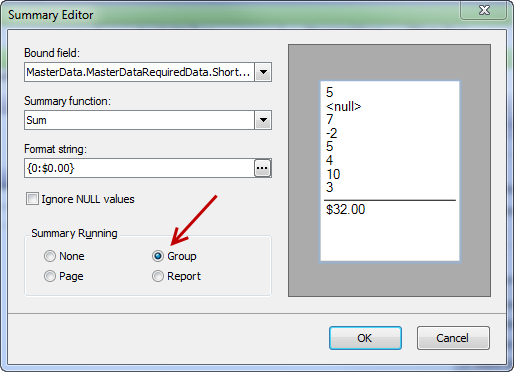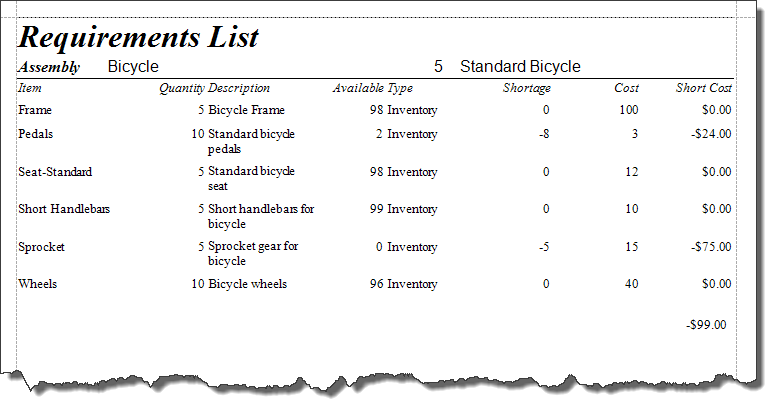There are times when you want to remove certain items from a report in CCRQBOM. To do this you would use a filter, which is easy to add to report definitions. Let’s take a look at a couple of examples.
To start with, I have a very simple assembly item. It consists of two inventory parts and one non-inventory part.
For my first example, I would like to list only the inventory part items in a requirements report that includes this assembly.
Here is a requirements report for a quantity 2 of this assembly.
To edit this report, I will select Forms and then Requirements.
Then I will select the Requirements List report template, and click the Edit button.
In the report editor select Report Explorer and select DetailReport, since we want to filter the component items in the detail section of the report. Then select the Property Grid. Scroll down to find the Filter String property.
If you click on the right end of the Filter String field an ellipsis (…) will appear, and you will click that to open the FilterString Editor.
Click on the + symbol in the editor, which will add a filter line that you can edit. The filter line has three sections, each in a different color. The blue field is the data field, the green field is the operation, and the gray field is the value. Clicking on each field will allow you to change the filter details. There are several ways that you can manipulate a filter, in our example I want to include every field that is not a non-inventory part.
The data field that I will select from the dropdown list is Type. Note that if you don’t see this data field as an option, you probably haven’t selected the proper section of the report in the Report Explorer.
The operation that I will select is Does not equal.
The value that I will enter is NonInventory.
Click OK to save the filter. Click File and then Save As to save the report, and give it a unique name. Then close the report editor.
Now when I run the Requirements report, I will select my modified report. As you can see, the Non-inventory part item is not included.
Another example would be to remove a particular part from the report. Let’s say that I want to remove the “Widget” item from the report as shown at the top of this article. I’ll go through all the same steps as above, and create the following filter:
This time I decided to exclude all items that match the condition by changing the red “And” to a “Not And”.
Here’s the report:
The most difficult issue with filters is selecting the proper section of the report. For some reports you will select the overall report, for any report that has a master/detail relation you often will want to select the detail section. If you can’t find the Filter String property then you have selected the wrong section of the report. Note also that not all fields are available in each section of the report.