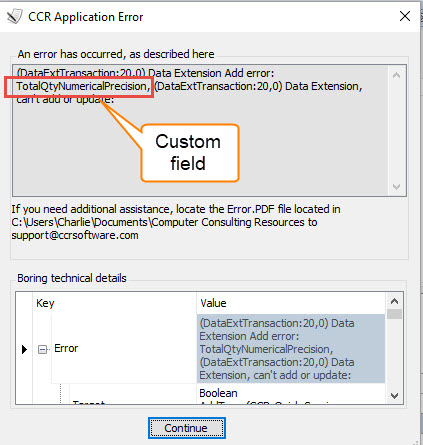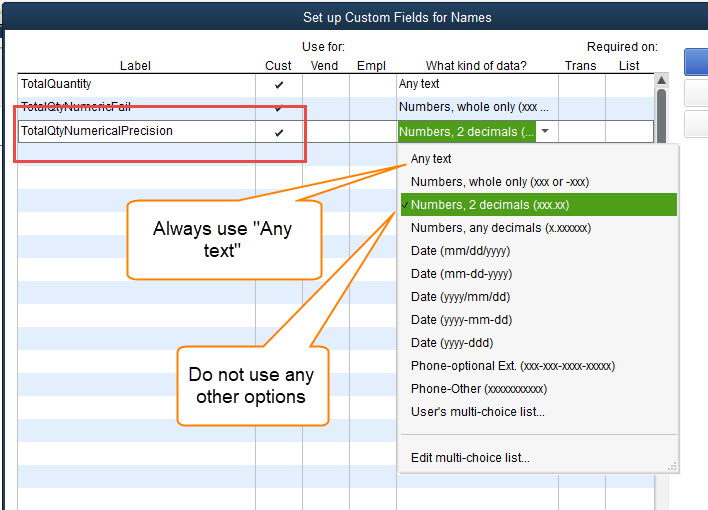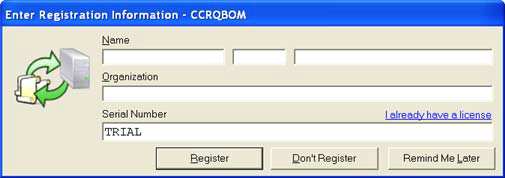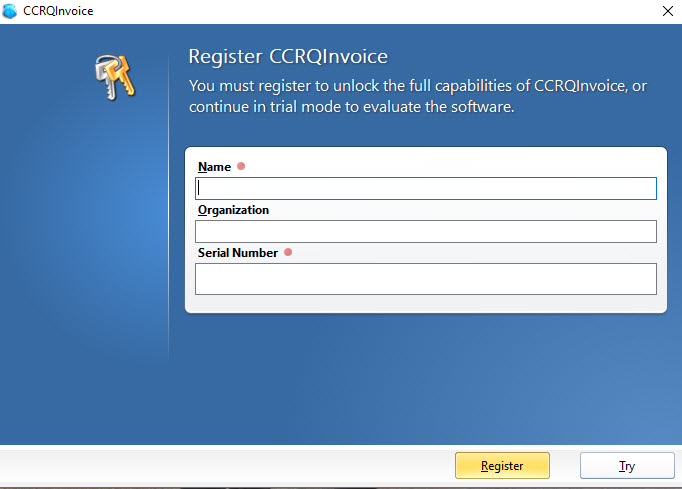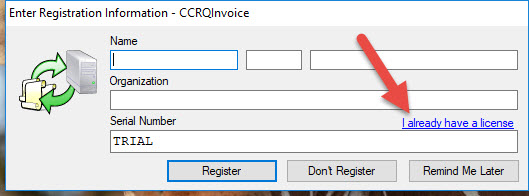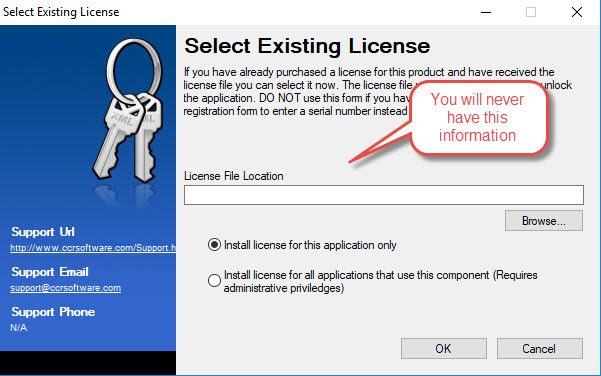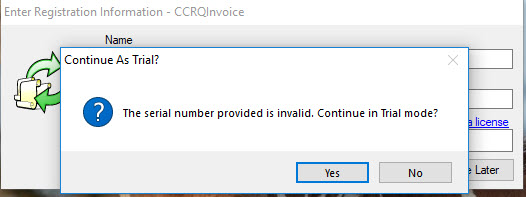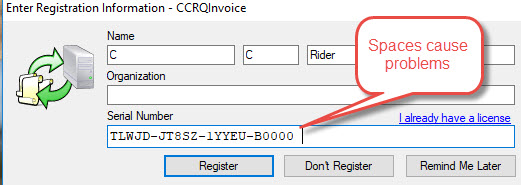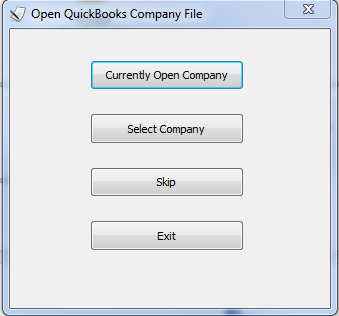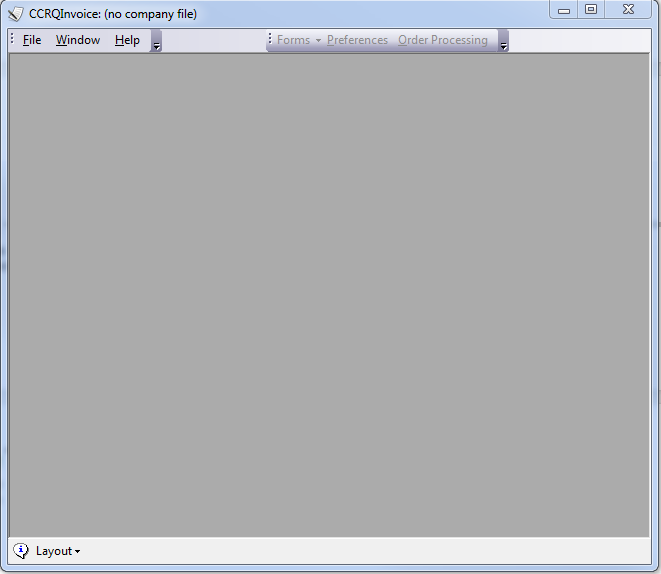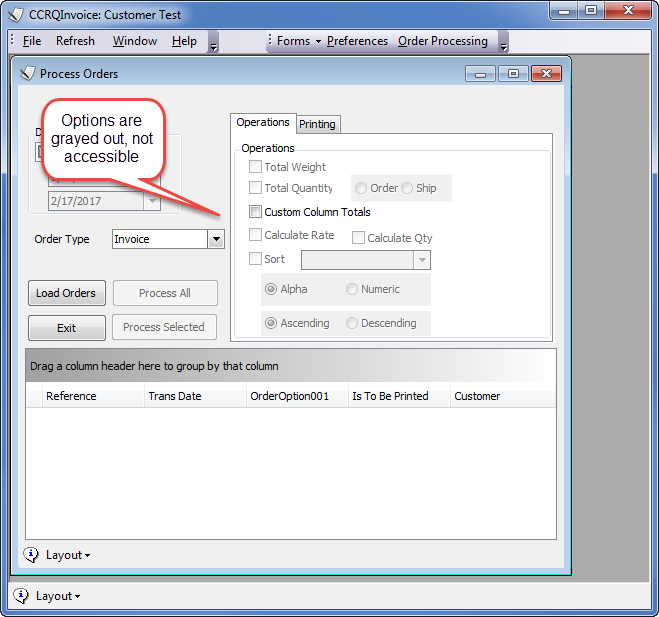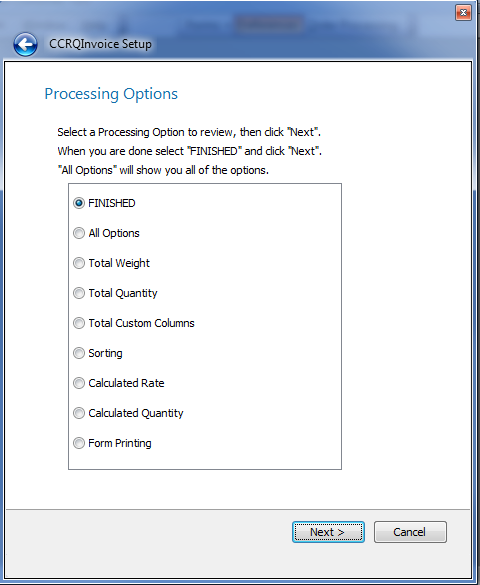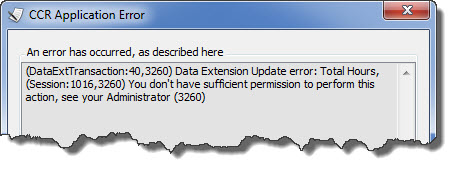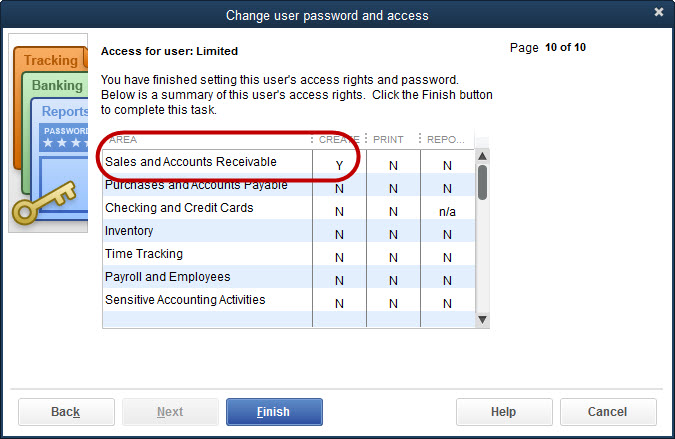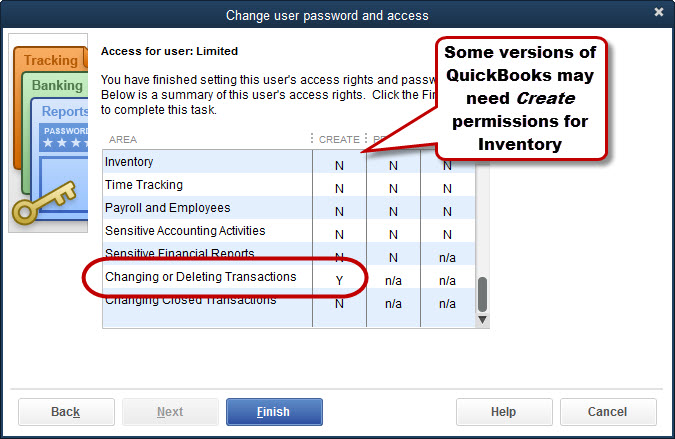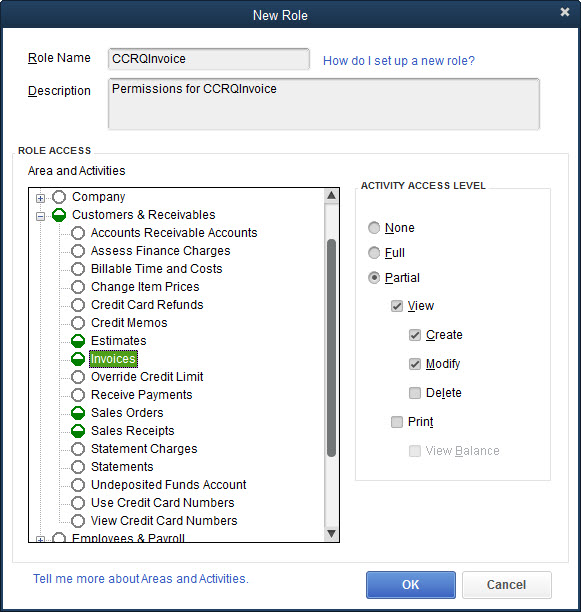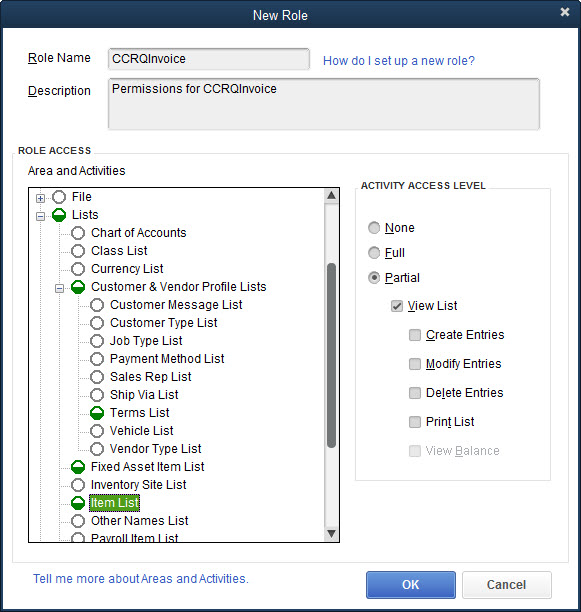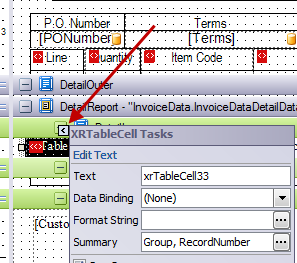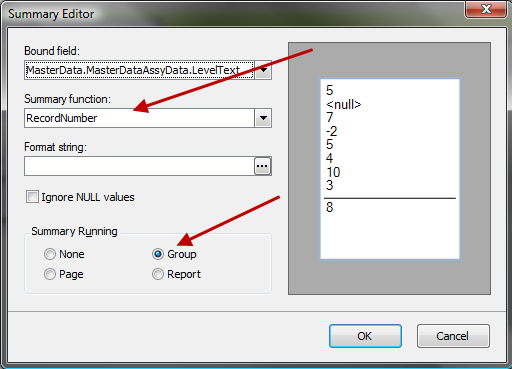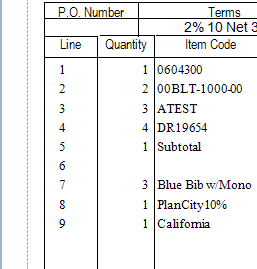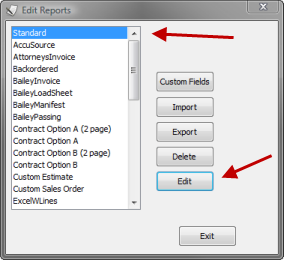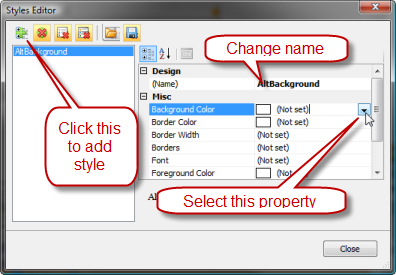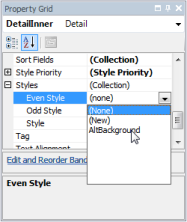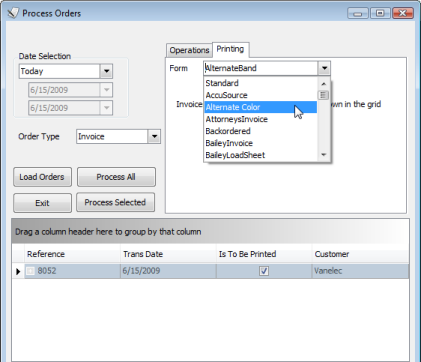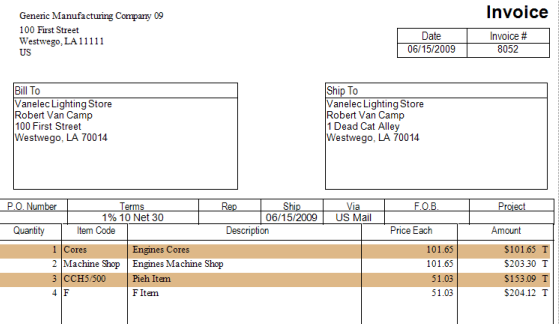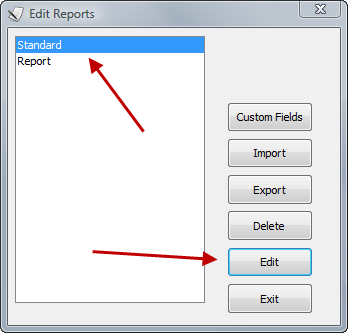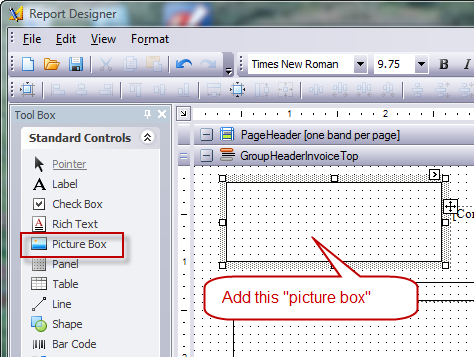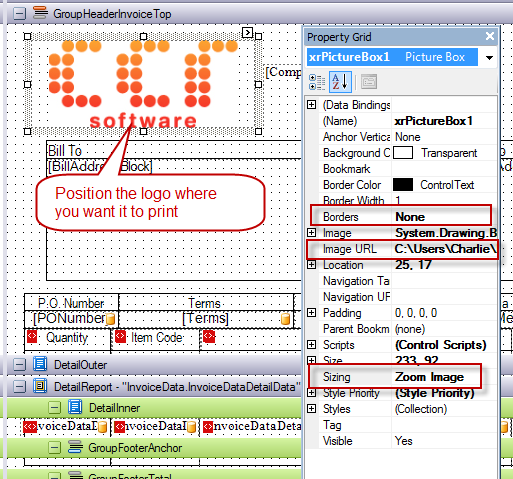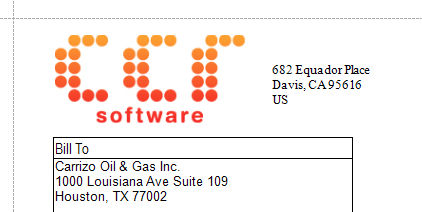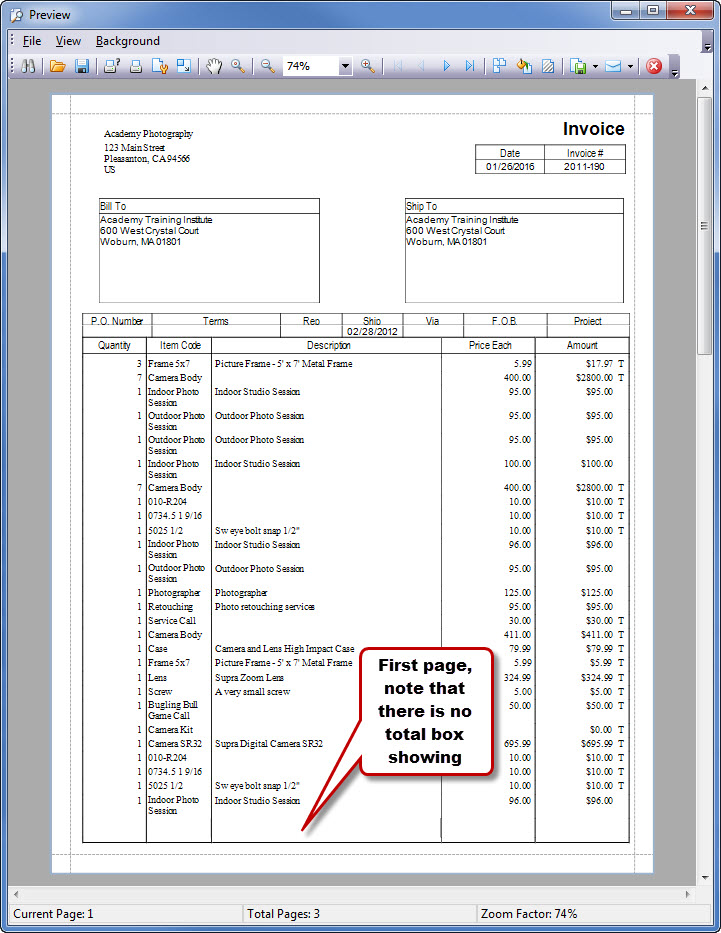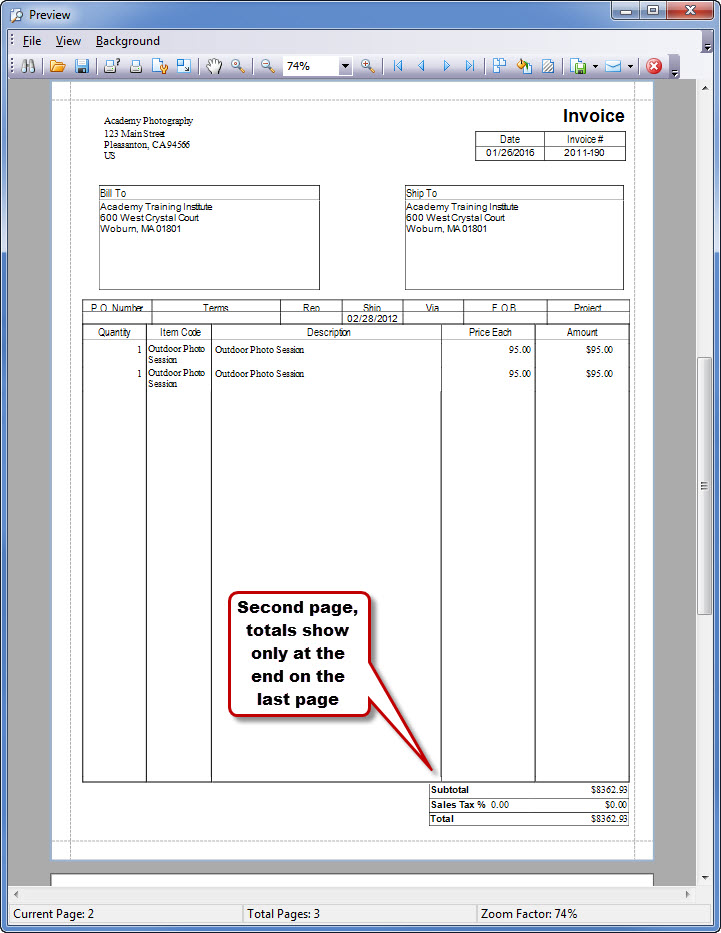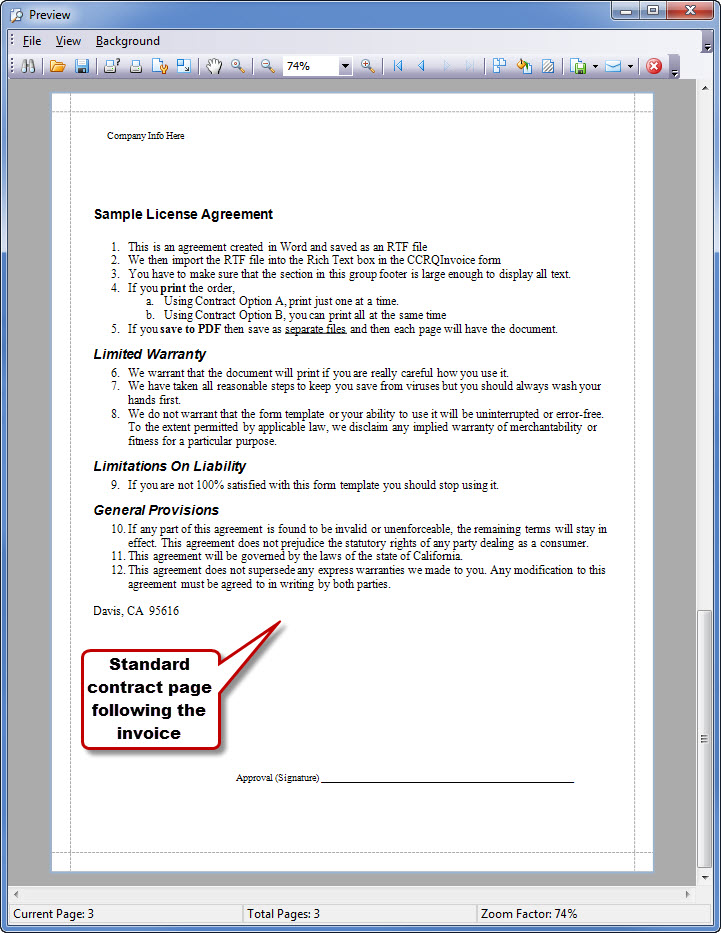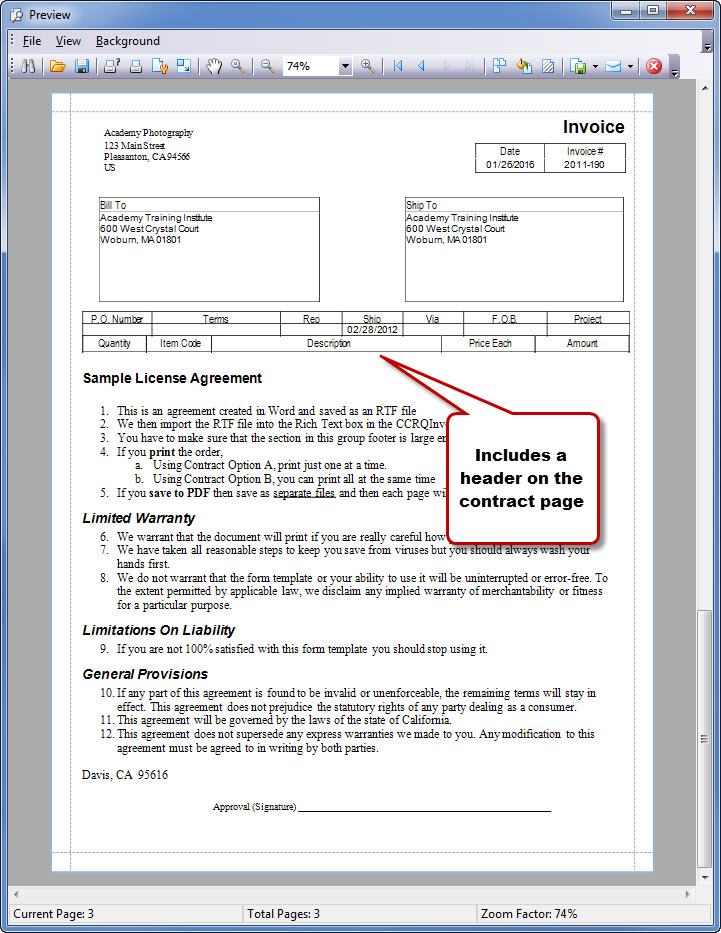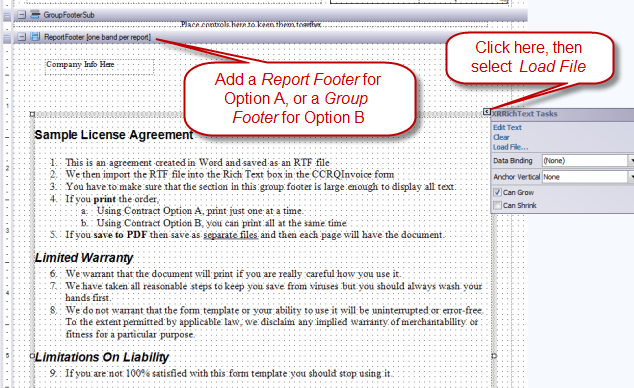Sometimes a user will have difficulty when trying to register a CCRSoftware product. There are a number of different error messages or situations that you may run into. Let’s show you what might be going on.
Different Registration Systems
To start with, there are two different registration systems that are used to register CCRSoftware products, depending on what version of the program you are installing. The serial number for one system won’t work with the other system. Sometimes a user may install a version that doesn’t match the serial number that they have.
For CCRQInvoice versions 3.0.0.1 to 3.5.5 and CCRQBOM versions 3.0.4 to 3.6.0 the serial number will have the format “XXXXX-XXXXX-XXXXX-XXXXX”, 4 groups of 5 letters/numbers. For these versions you will see this kind of registration screen:
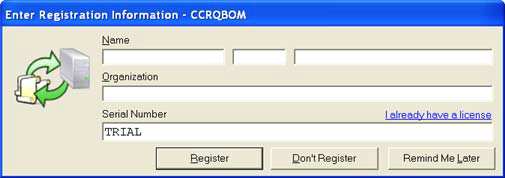
For CCRQInvoice versions 3.6.0 to 3.7.0 and CCRQBOM version 4.0.0 the serial number will have the format “STD-XXXXX-XXXXX-XXXX-XXXX”, the letters “STD” followed by 2 groups of 5 letters/numbers, then 2 groups of 4 letters/numbers. For these versions you will see this kind of registration screen:
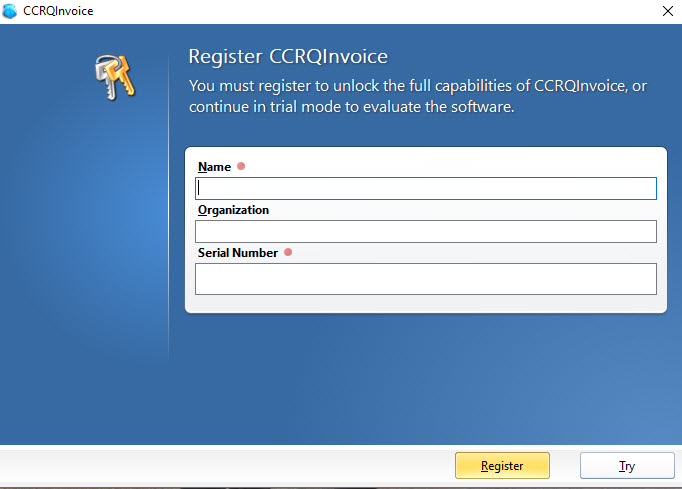
If you try to use a serial number that doesn’t match the version, you will either get a message along the line of “The serial number provided is invalid”, or you just won’t be able to enter the serial number.
TO RESOLVE THIS you want to download the proper version. Note that if you had a DIFFERENT version than what is listed below, you should contact our support department for compatibility (or upgrade) information.
I Already Have A License
This throws a lot of people off. Our documentation talks about this, briefly, but who reads documentation any more?
If you have a registration screen like this, and you are reinstalling the software, some people decide that they need to click the “I already have a license” link.
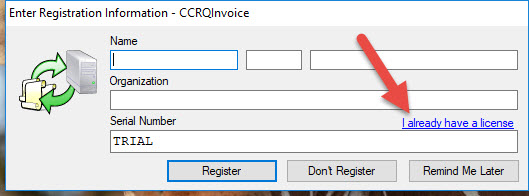
Please don’t – that link is misleading, it won’t do what you want. It will ask you for a license file (*.lic), and you won’t have one.
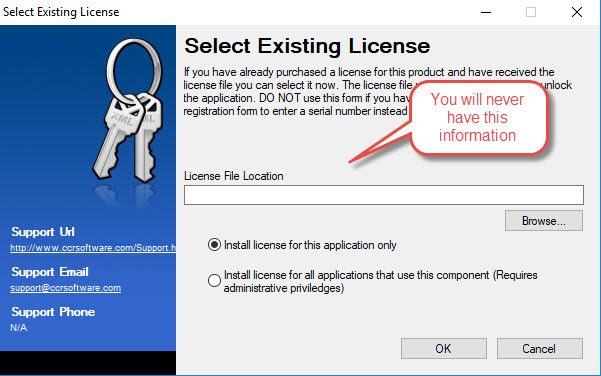
That link is used for a special situation when recovering a license on an existing computer, which won’t be your case (in fact, we’ve never had a user that needed to do this). Just go ahead and enter your name and the serial number in the regular field. If you don’t know your serial number, contact support.
The Serial Number Provided is Invalid
With the standard/public releases, when you enter the serial number, you may see this error:
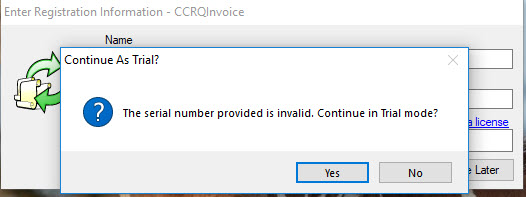
There are a couple of reasons why you might see this.
Perhaps you have a typo in the serial number? 1968P-XXXXX-XXXXX-X04W3 is not the same as l968P-XXXXX-XXXXX-XO4W3. The numbers 1 and 0 are not the same as the letters l and O.
A common error is that you copy/paste the serial number from a document, or the original email you received, but you add a space to the end. “1968P-XXXXX-XXXXX-X04W3 ” is not the same as “1968P-XXXXX-XXXXX-X04W3” for example – there is an added space at the end of the first one, and the program doesn’t like that. Very common error.
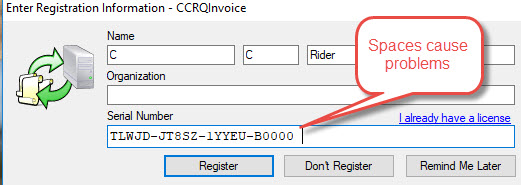
Wrong Software Product
Last but not least, sometimes we have people who try to use a CCRQInvoice serial number with CCRQBOM, or vice-versa. Won’t work!